David Nye Job Management System Example
Tour of the screens
Opening screen; here you can search for a customer quote by number, customer name (selected from drop down) or any word, reference or phrase within the job description text. There are also options to display a register/list of quotes, maintain customer records, or add a new quote. Or you can click on another tab to see options related to Jobs, Purchasing, Prospective customers, reporting or administrative functions. Let us take a look at the Job tab next.
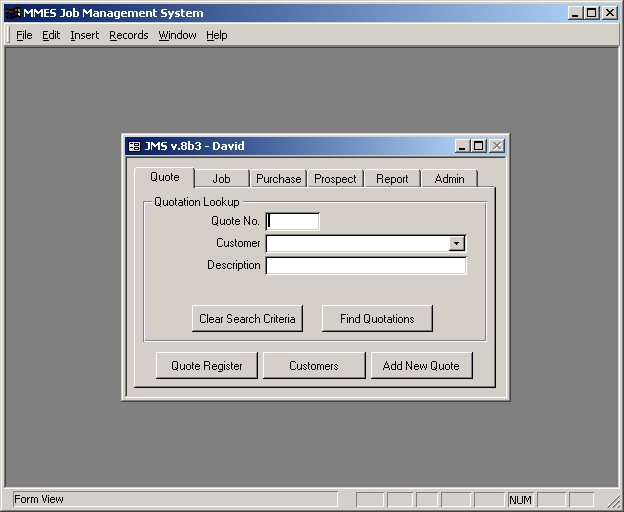
Same sort of search options here; the radio buttons allow us to search by drawing number, order number or part number in conjunction with the other search fields. We can either go straight to the selected job(s) record detail using the "Browse Jobs" button, or first display a list of matching jobs, then drill down to the detail using the "List Jobs" button.
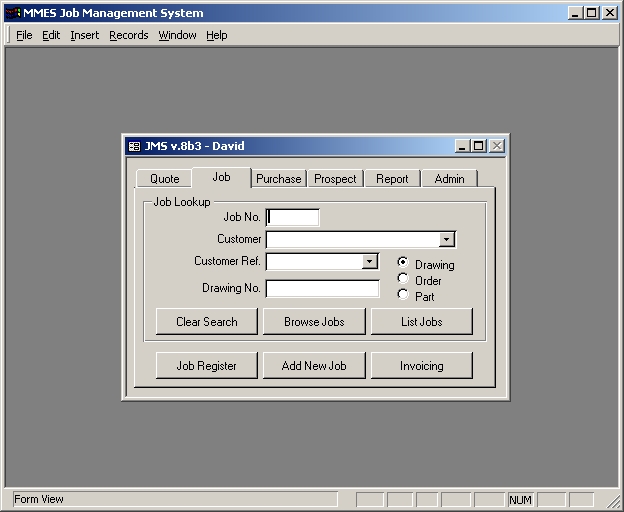
The "Job Register" button shows us a summary list of all Work In Progress. This is the same list format as we get using the "List Jobs" search button. From here we double click on any job number to drill down into the job detail record (next).
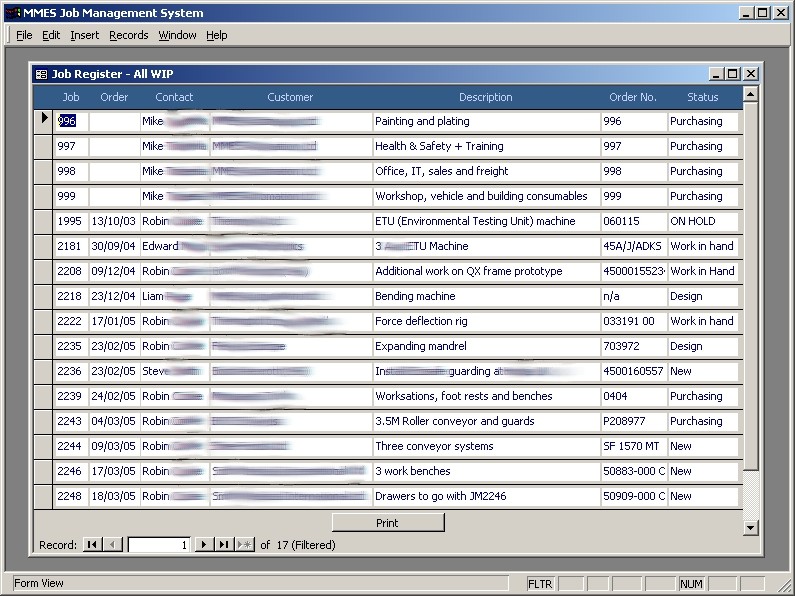
This is what we see when we drill down, or if we use the "Browse Jobs" search button. In the latter case, we can scroll between jobs using the VCR controls at the bottom, which also shows us how many matching jobs we selected, and where we are. The VCR control also allows us to jump to a specific record number, or add a new job record (if permitted). The standard menu bar at the top provides access to standard Windows functions and additional search facilities, where permitted. There are also keyboard shortcuts for these. For example, it is possible to search the records for specific "comments" text. Note that the Job Register window has been temporarily minimised in this example (so that it does not clutter the background). Navigation is made fast and intuitive by including buttons to perform related functions on the job record form itself, which avoids having to search through menus or remember function keys.

The "Parts" button gets us to the Supplied Parts List; additional parts are simply input on the "empty" line at the bottom. In this example, the check box on the right is ticked when ready for purchasing (or can be selected automatically using the date required), and the part then appears on the purchasers list for checking price and supplier before generating one PO for each supplier with one click.
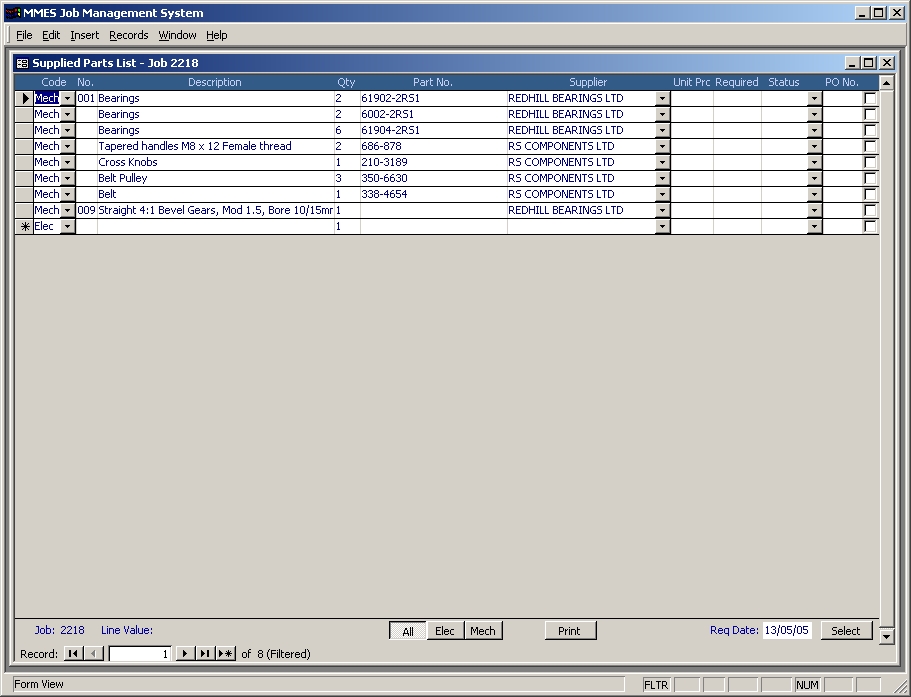
The "Drawing" button on the job record takes us to the simple drawing register.
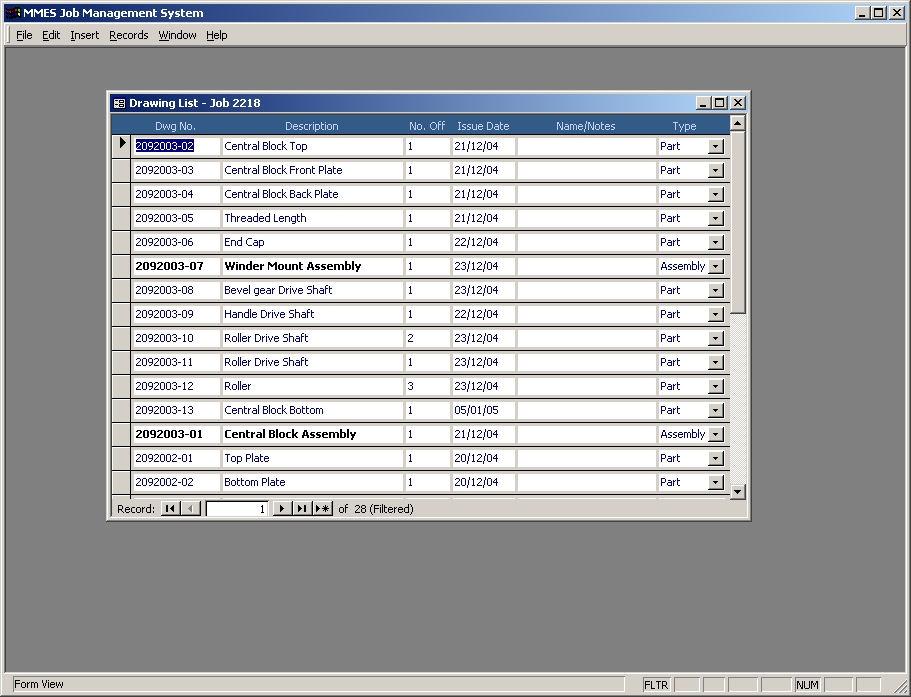
The "Print" button on the job record takes us to the job print options, where we can print a variety of documents relating to a specific job.
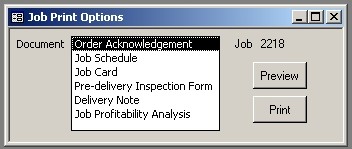
The purchasing tab deals with purchase orders, including functions to process parts flagged for purchase from the parts list. There is a set of purchasing reports available from here.
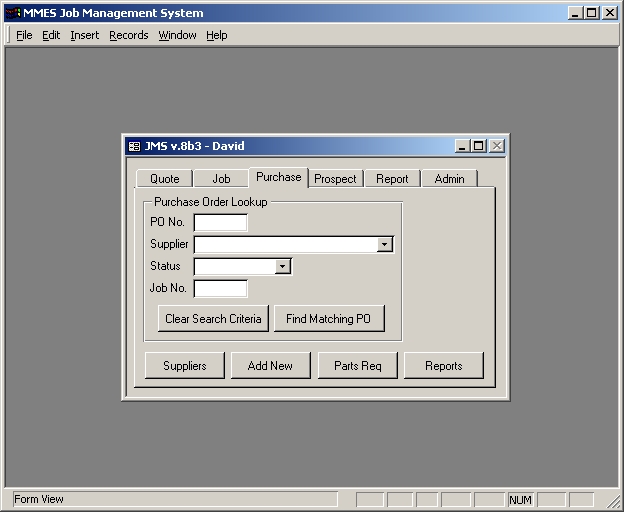
A simple prospect database was included in this system.
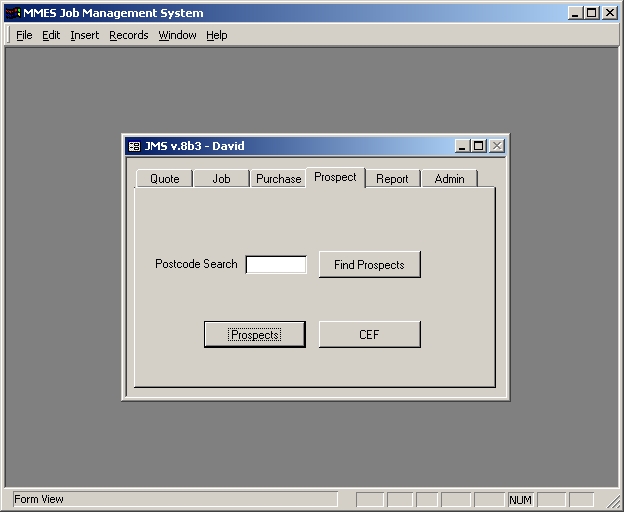
The report tab currently handles reports relating to a number of jobs selected by date.
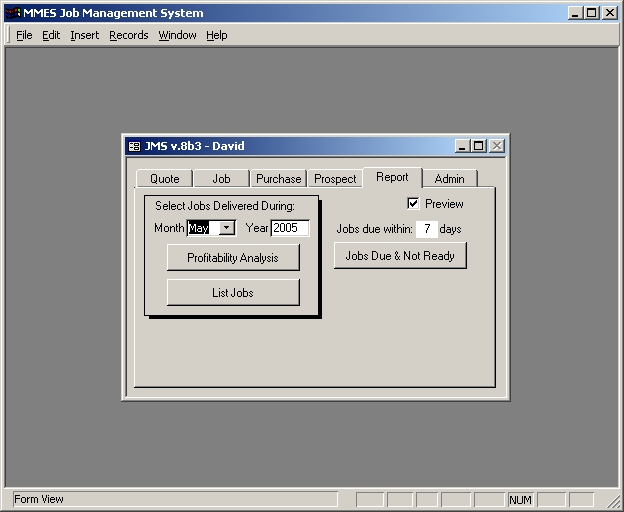
The Admin tab is used for setup and configuration. We can also search across or review all contact records i.e. customers, suppliers and prospects, from here.
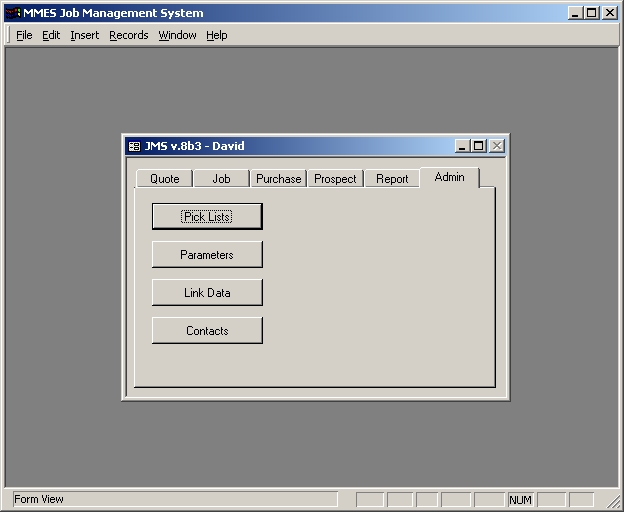
That gives us a flavour of the way the system works and looks, focusing on job management. Please request additional screen shots or information using my contact form.
